Home > Հաշվետվությունների լրացում > Հաշվետվությունների ստորագրումը
Հաշվետվությունների ստորագրումը
Հաշվետվությունները ստորագրելու համար անհրաժեշտ է տվյալ հաշվետվությունը տեղափոխել Ձեր համակագիչ, ստորագրել եւ այնուհետեւ հետ բեռնել համակարգ։ Այժմ նշված գործընթացը դիտարկենք քայլ առ քայլ:
ԶԳՈՒՇԱՑՈՒՄ - Windows XP, Vista 64 bit համակարգում խնդիրներ են առաջանում էլեկտրոնային ստորագրության ծրագրի հետ։ նախընտրելի է, որ համակարգիչն ունենա ոչ 64 բիթանոց գործողությունների համակարգ։
Քայլ 1
Սեղմեք «Լրացված հաշվետվություններ» բաժինը եւ մկնիկի սլաքը պահեք հաշվետվության նկարի վրա, Նկար 20։
նկարի վրա, Նկար 20։ 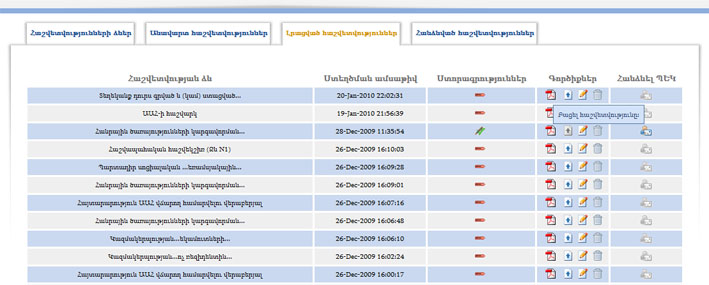
Քայլ 2
Սեղմեք մկնիկի ձախ կոճակը երկու անգամ եւ համակարգը Ձեզ կցուցադրի Նկար 21-ում պատկերված երկխոսության պատուհանը։ Սեղմեք «Save» կոճակը եւ 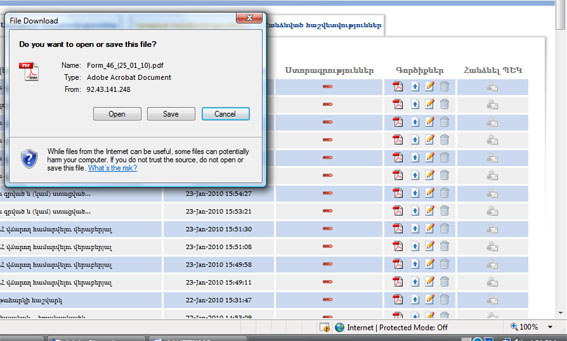
Նկար 22-ում բացված պատուհանում ընտրեք Ձեր համակարգչի այն ծրարը, որտեղ ցանկանում եք պահպանել հաշվետվությունը։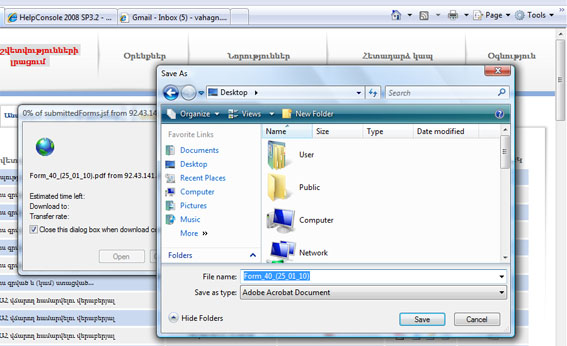
Քայլ 3
Մկնիկի սլաքը պահեք արդեն Ձեր համակարգիչ բեռնված ֆայլի վրա եւ սեղմեք մկնիկի աջ կոճակը։ Նկար 23-ում պատկերված է բացված պատուհանը, որտեղից պետք է ընտրել «Sign with OmniSign» հրամանը։ 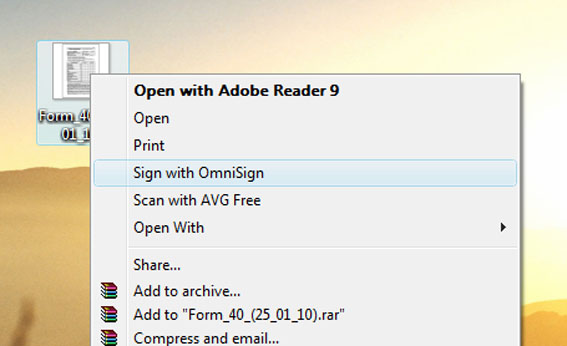
Հրամանն ընտրելուց հետո, բացված պատուհանի ձախ մասում Նկար 24, ցուցադրվում է հաշվետվության լրացված պատկերը։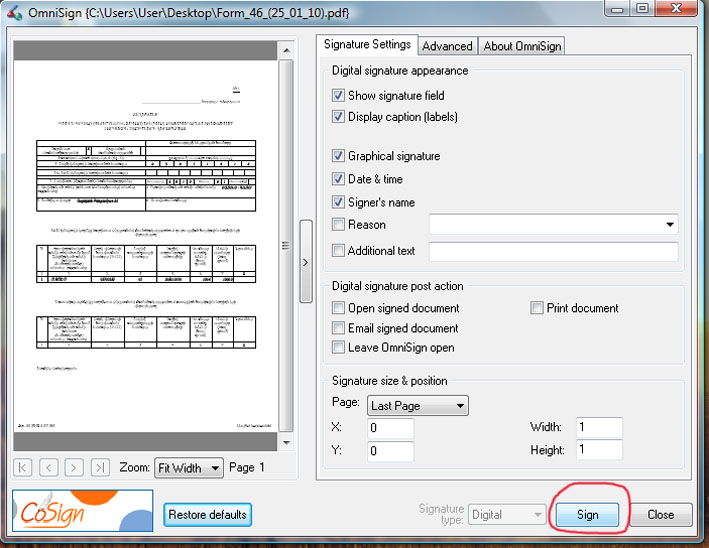
Ձախ ներքեւի անկյունում սեղմեք «Sign» կոճակը եւ սապսեք մինչեւ ստորագրության ծրագիրը կհարցնի թե՞ որտեղ պետք է պահպանել հաշվետվության ստորագրված տարբերակը, ինչպես պատկերված է Նկար 25-ում։ Ստորագրության ծրագրի դրվածքներում նախատեսված է, որ ստորագրված հաշվետվությունը պահպանվի չստորագրվածի կամ նախկինի փոխարեն։ Սեղմեք «Yes» եւ Ձեր համակարգչում նախապես պահպանված հաշվետվության ֆայլի փոխարեն ծրագիրը կպահպանի ստորագրված տարբերակը։ 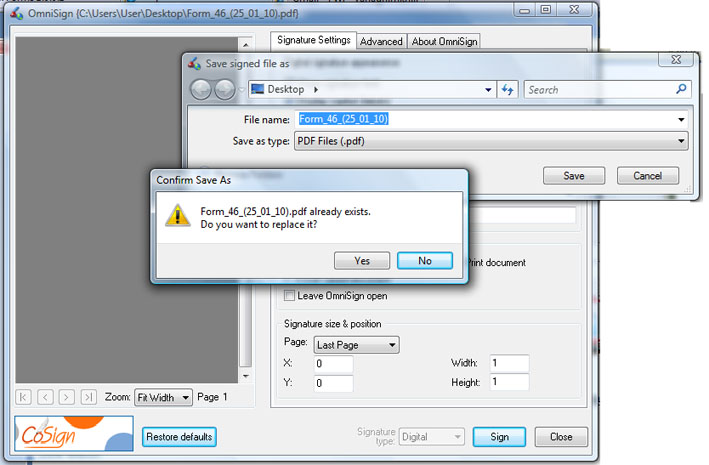
Քայլ 6
Հաշվետվությունը ստորագրելուց հետո խորհուրդ է տրվում բացել այն եւ ստուգել դրված ստորագրությունը, ինչպես ցուցադրված է Նկար 26-ում։ Ինչպես արդեն նշել ենք, հաշվետվությունը մինչեւ Ձեզ տրամադրվելը ստորագրվում է ՊԵԿ-ի կողմից։ ՊԵԿ էլեկտրոնային ստորագրությունից հետո ցուցադրվում են դրված եւ պակասող ստորագրությունները։ 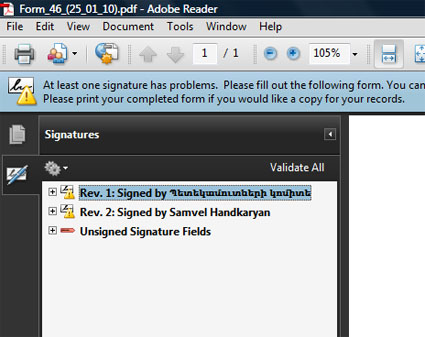
Քայլ 7 Ստորագրված հաշվետվության հետ բեռնումը համակարգ։
Մուտք կատարեք համակարգ եւ անցեք «Լրացված հաշվետվություններ» բաժինը։ Տվյալ հաշվետվության դիմաց` «Գործիքներ» սյունյակում, սեղմեք  կոճակը եւ բացված պատուհանում սեղմեք «Browse» կոճակն ու երկրորդ բացված պատուհանում ընտրեք Ձեր հաշվետվությունը, որն արդեն ստորագրել եւ պահպանել էիք Ձեր համակարգչում։ Նկար 27։
կոճակը եւ բացված պատուհանում սեղմեք «Browse» կոճակն ու երկրորդ բացված պատուհանում ընտրեք Ձեր հաշվետվությունը, որն արդեն ստորագրել եւ պահպանել էիք Ձեր համակարգչում։ Նկար 27։ 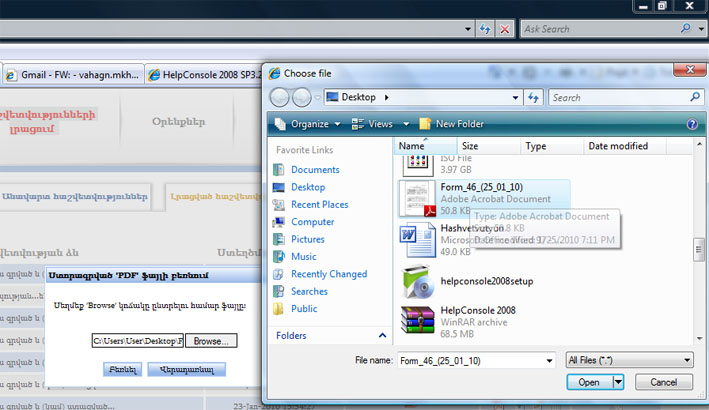
Երբ հետ բեռնեք ստորագրված ֆայլը համակարգն այն ընդունելուց առաջ կստուգի ստորագրությունների վավերականությունն ու իսկությունը եւ, եթե ստորագրության հետ խնդիր կա, ապա կցուցդրվի համապատասխան հաղորդագրություն () Նկար 28։ Նման դեպքում նախըտրելի է համակարգչից ջնջել ստորագրված հաշվետվությունը, համակարգից բեռնել նորն ու կրկնել կատարել վերոշարադրյալ գործողությունները։ Հիմնականում նման խնդիրներ առաջանում են, երբ ստորագրվում է ոչ լիազոր անձի կողմից կամ համակարգից բեռնված հաշվետվության մեջ փոփոխություններ են կատարվում։ 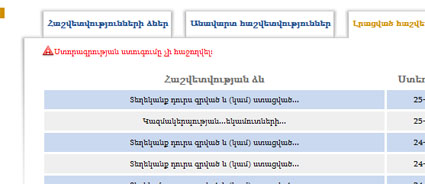
Քայլ 8
Եթե ամեն ինչ հաջող է անցել, ապա բեռնվող հաշվետվության դիմաց` ստորագրությունների ցուցակում,  նշանի փոխարեն ցուցադրվում է
նշանի փոխարեն ցուցադրվում է  նշանը, իսկ
նշանը, իսկ  «Հանձնել ՊԵԿ» նշանն ակտիվացած է։ Եթե մկնիկի սլաքը պահեք
«Հանձնել ՊԵԿ» նշանն ակտիվացած է։ Եթե մկնիկի սլաքը պահեք  նշանի վրա, ապա համակարգը պետք է ցուցադրի «Պատրաստ է ուղարկման» հաղորդագրությունը, ինչպես ցուցադրված է Նկար 29-ում։
նշանի վրա, ապա համակարգը պետք է ցուցադրի «Պատրաստ է ուղարկման» հաղորդագրությունը, ինչպես ցուցադրված է Նկար 29-ում։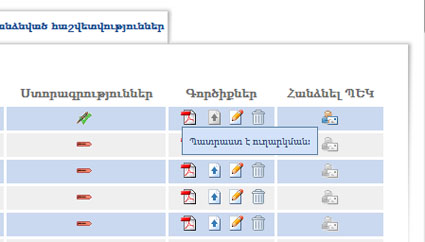
Եթե ստորագրող անձանց քանակը մեկից ավել է, ապա ստորագրությունները կարելի է դնել ոչ միաժամանակ։ Համակարգը հնարավորություն է տալիս մեկ լիազորի կողմից ստորագրված հաշվետվությունը եւս հետ բեռնել համակարգ։ Այս հանարավորությունն օգտագործվում է հատկապես այն դեպքերում, երբ ստորագրող անձիք օգտվում են տարբեր համակարգիչներից կամ գտնվում են տարբեր վայրերում։ Ստորագրող անձանցից յուրաքանչյուրը կարող է իր ստորագրությունը դնել մյուս լիազորի կողմից արդեն ստորագրված հաշվետվությունում։ ՊԵԿ հանձնելու համար անհրաժեշտ են բոլորի ստորագրությունները։
Երբ բոլոր ստորագերությունները դրված են եւ «Հանձնել ՊԵԿ» կոճակն ակտիվ է, ապա հաշվետվությունն արդեն պատրաստ է հանձնվելու ՊԵԿ-ին։ Հաշվետվությունները հանձնելու, ստացականների եւ հանձնված հաշվետվությունների պահպանման վերաբերյալ մանրամասն քննարկված է Հանձնել ՊԵԿ բաժնում։
Տես նաեւ
